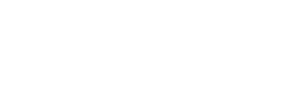Gadgets are great, which is why our homes are full of them. But sometimes things go wrong, and wasting time by troubleshooting is nobody’s idea of fun. But turning things off and on again—the common refrain of the IT department—can alleviate a host of problems. If you automate or schedule regular reboots, you can even prevent issues from ever arising, and give your gadgets the best chance of running smoothly.
Smartphones and Tablets
Both Android and iOS manage resources effectively nowadays, meaning there should be no need to restart your phone to clear RAM or app caches. But our faithful mobile gadgets are still just handheld computers. They’re on 24/7 and can be prone to slow performance, connectivity issues, and other glitches if we never reboot them.
If you have a specific issue, like lag, a reboot is the first troubleshooting step Google suggests. It’s not essential to reboot if your phone is running fine, but we recommend rebooting once a week if you encounter regular glitches or slowdown.
How to Reboot Android Phones and Tablets
To reboot your Android phone manually, hold down the Power button until the power menu pops up and tap Restart. If your power menu doesn’t appear for some reason, holding the power button down continuously for 30 seconds or so will turn your phone off, and you can press it again to turn it back on.
Some Android phones also offer the option to schedule automatic reboots. If you have a Samsung Galaxy phone, for example, go to Settings and search for Auto restart at set times. It’s also accessible in Settings, then Battery and device care, by tapping the three dots and selecting Automation. This feature lets you pick a day and time for a regular automatic reboot.
Just remember: When you restart your phone, you will have to enter your PIN when it boots up again (even if you have biometrics, like fingerprints, set up). A restart will consume more battery life than usual, as apps and processes restart afresh.
How to Reboot iPhones and iPads
To reboot your iPhone, hold down the Power button and either volume button until Slide to power off pops up (if you have an iPhone with a Touch ID or Home button, simply hold the Power button). Press the Power button again to turn the device back on. If the power-off slider doesn’t appear for some reason, try a Force Restart.
Desktops and Laptops
We recommend you do a full backup and reset your computer once a year to declutter and keep things working smoothly, but you should also reboot regularly. Your computer will prompt you to reboot when needed, such as after installing new software, but it is also a good idea to set up a regular restart.
If you fully turn off your desktop or laptop each night, then you don’t need to worry, as you are effectively restarting it every day already. Always save any open work and exit apps before you restart.
Windows PC
When Microsoft been asked how often to reboot Windows machines, Microsoft referred to this advice. It officially suggests that you restart Windows PCs at least once a week.
You can do this by clicking on the Start menu, clicking on Power, and choosing Restart.
To schedule an automatic restart, type Task Scheduler into the search bar and open the app. Click Create basic task on the right under Actions and name it AutoRestart, then choose Weekly and select a day and time that suits you. The Action you want is Start a program, then click on Browse, which should open the Windows > System 32 folder. Scroll down to find and select the Shutdown Application, then click Open. In the Add arguments (optional) box type -F -R and click Next, and then Finish.
MacOS
Apple only advises rebooting when prompted or when you encounter a problem, but you can schedule automatic restarts in MacOS. Anecdotally, we haven’t run into any issues leaving a MacBook Pro running for long periods, but a weekly restart is likely a good idea if you are in the habit of leaving your Mac on all the time.
You can reboot by clicking the Apple icon at the top left and then clicking Restart.
To schedule an automatic restart, click the Apple icon at the top left, then System Preferences, and choose Battery, then click Schedule. Choose the Sleep, restart, or shut down checkbox and select Restart in the pop-up menu, pick the day and time and click Apply.
Chromebook
Whether you need to restart a Chromebook “will depend on the device, the manufacturer, and if there is an issue” according to Google. Anecdotally, we haven’t encountered any issues leaving a Pixelbook Go running for long periods and only restarting when prompted. But as with the other devices we mentioned, it’s probably a good idea to restart weekly.
You can do this by clicking on the time at the bottom right or holding the Power key for a second, and then click the Power off icon in the pop-up menu. Once the Chromebook has shut down, you can press the Power key to turn it back on.
Wi-Fi Routers
There are a few reasons that it’s a good idea to reboot Wi-Fi routers or mesh systems once in a while. A restart keeps your firmware up to date. It can also help your internet connections run more smoothly, shed unwanted devices from the network, and even potentially block malicious software. For example, the United States Federal Bureau of Investigation and the Justice Department recommended regular reboots to combat the VPNFilter malware.
You have some options to automate a router restart. Many manufacturers will offer a scheduled reboot option in the app or via the web interface for your router. You can also use old-fashioned outlet timers or smart plugs to schedule regular reboots.
Smartwatches
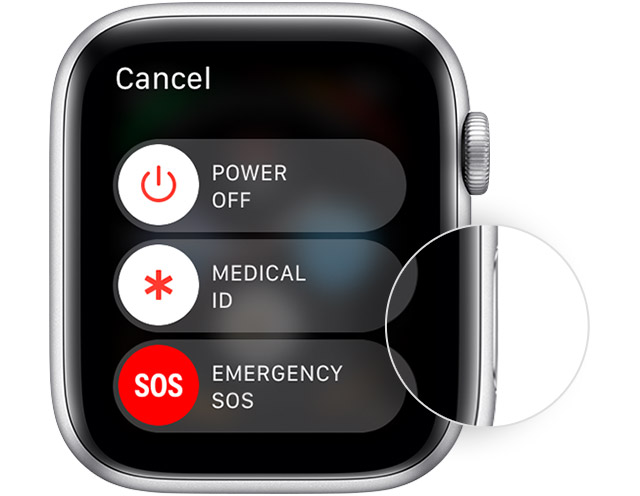
Although they are less powerful and tend to run simpler software than phones or laptops, smartwatches are still computers, and they can suffer from many of the same problems. Anecdotally, we have rarely felt the need to reboot Apple Watches or other smartwatches and have found that connectivity issues can often be fixed by rebooting the connected phone. But if you do run into trouble or feel your smartwatch is running slow, it’s worth trying a reboot.
For an Apple Watch, simply hold down the Power button and slide to power off. If that doesn’t work for some reason, you can Force Restart by pressing and holding both the Power button and the Digital Crown for 10 seconds (here’s Apple’s guide).
For other smartwatches, refer to your manufacturer. Some have a similar process via the power button, while others have a shutdown or restart option in a settings menu.
Smart TVs
Manufacturers of most smart TVs only recommend restarting when you encounter a problem of some kind. If you find the interface is running slow, or an app refuses to load, a restart will often fix the issue.
If you have regular problems with your TV, consider automating a reboot schedule with outlet timers or smart plugs.
Smart Home Devices
Most smart home devices, whether smart speakers, smart displays, or smart bulbs, must be on and connected all the time to function as intended. You likely don’t want to restart any of them unless you run into a specific problem. Anecdotally, with smart home connectivity issues, we generally find that rebooting the router is an effective fix.
If you do have to restart any smart home gadgets, you can refer to the manufacturer to find the best method. We’ve found that unplugging, waiting 30 seconds, and then plugging in again works for most devices.